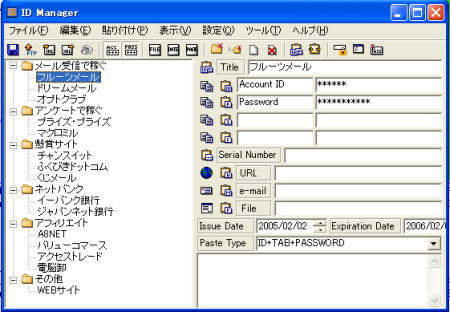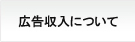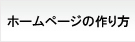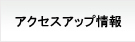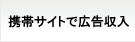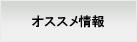- ホームページで広告収入MASTER! >
- オススメ情報 >
- IDやパスワードを簡単に管理する方法
IDやパスワードを簡単に管理する方法
おすすめのアカウント管理ソフト
IDやパスワードの管理にとても便利です。
ID Managerの利用方法
まずID Managerのダウンロードサイトに行き、ソフトをダウンロードします。
ここでは、『ID Manager 最新リリースをダウンロードする (インストーラー付き)EXE形式 』を選び、ダウンロードしましょう。
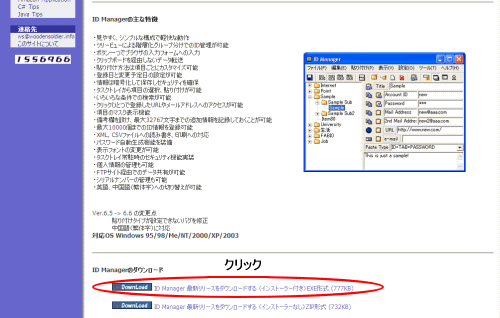
ダウンロードしたインストーラーをダブルクリックで実行します。
![]() ←インストーラー
←インストーラー
あとは指示にしたがってインストールを完了させましょう。
(ショートカットキーのところはチェックを入れておきましょう)
インストールが完了すると、デスクトップ上にショートカットキーが再生されているのでダブルクリックでソフトを起動させます。
以下の画面が表示されるので、新規ユーザー作成からユーザー名・パスワードを入力し、OKをクリック。(ここで決めたパスワードがないとソフトを起動できないので必ずメモかなにかして忘れないようにしてください)
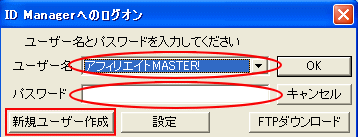
ID Managerが起動したらIDとパスワードの設定に取り掛かります。
まずは『編集』から、『新規フォルダの作成』をクリック。
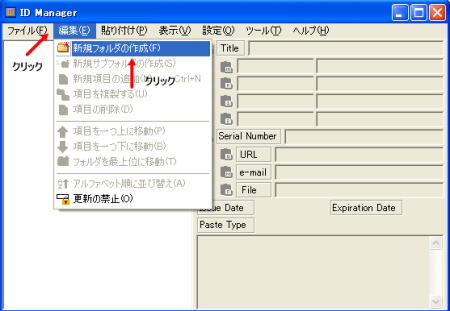
このような画面が出るので、フォルダ名を変更します。
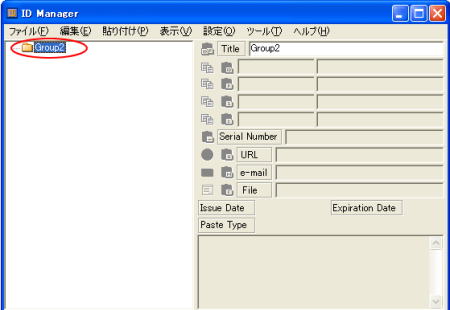
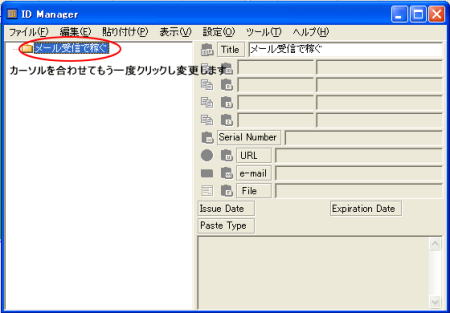
フォルダを作成すると『新規項目の追加』ができるようになるので、さっき作ったフォルダを選択し『編集』から『新規項目の追加』をクリックします。
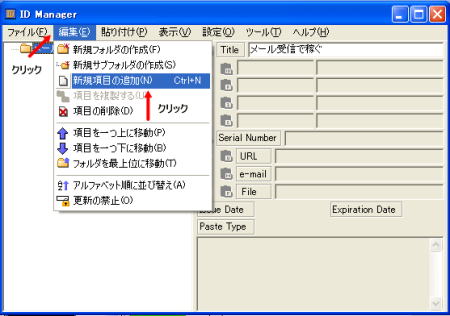
新規項目にID・パスを管理したいサイト名を入力します。
入力し終わったら項目が選択されていることを確認し、『Account ID』にIDを、『Password』にパスワードを入力します。
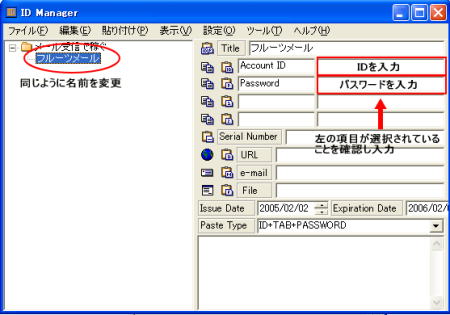
このままではIDとパスワードが丸見えなのでマスク(※※※)をかけます。
マスクの表示/非表示はいつでも変更できます。
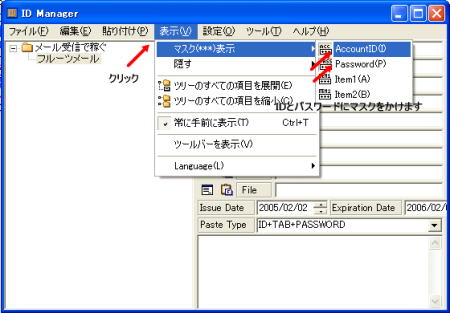
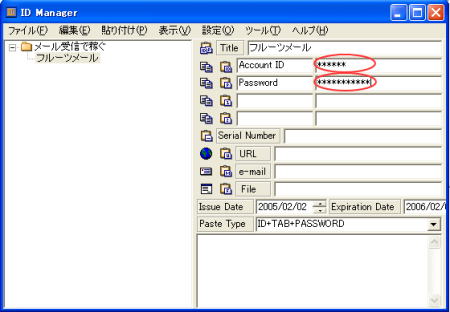
では実際に『フルーツメール』サイトにいってIDとパスワードを入力してみましょう。
ID、パスワードを入力するところにカーソルを合わせて![]() のボタンを押します。
のボタンを押します。
(ツールバーを表示させていればこのマークが2つ表示されます)
これでID・パスワードをワンクリックで入力できます。
※IDやパスワードの文字がどう見ても多い、またはどちらかが入力されない場合はこちらをご覧ください
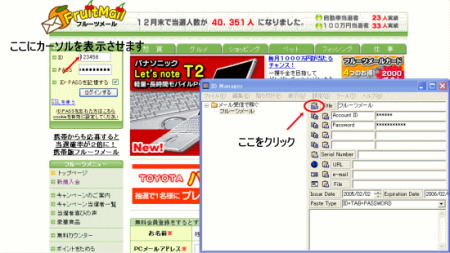
管理したサイト名・ID・パスはきちんと保存しておきましょう。(ツールバーにも表示されます)
保存をしないでソフトを終了させた場合データがすべて消えてしまうので必ず保存するようにしましょう!
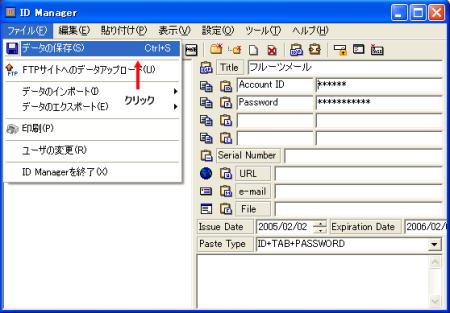
以上の要領で最大10000個までIDとパスワードを管理できます。
このような感じで使えます。